Fixed: How to enable, configure, and use Wifi on the Monoprice Select Mini 3d printer
I recently purchased a Monoprice Select Mini 3d printer. I had a rocky start at first, but now it's working great.
The most important thing to know about this printer is that the best resource for diy support is this Wiki: http://mpselectmini.com. I'd be posting this content there, but registration is closed.
On with the show. This printer supports Wi-Fi. It's odd because Monoprice doesn't mention it anywhere in their documentation and their support can't help you with it. In the absence of usable in-one-place instructions anywhere else I'll describe how I accomplished this.
First I had to upgrade my LCD firmware.
Wireless Printing from the Web Interface:
Magic!
Note: The MpselectMini wiki suggests performing a PID Autotune after the factory reset. I completed several prints without doing this and suffered no ill effects. The process is documented here. http://mpselectmini.com/pid_autotune. Tuning the printer's PIDs enables the printer to control the extruder temperature much more precisely, and I did end up running the auto-tune later. I have not noticed any appreciable change in the quality of my prints, but the extruder temperature graph in Repetier Host is now much flatter than before tuning.
I can't thank the mpselectmini.com wiki enough. They are the resource for this printer on the internet. I hope this helps someone else.
The most important thing to know about this printer is that the best resource for diy support is this Wiki: http://mpselectmini.com. I'd be posting this content there, but registration is closed.
On with the show. This printer supports Wi-Fi. It's odd because Monoprice doesn't mention it anywhere in their documentation and their support can't help you with it. In the absence of usable in-one-place instructions anywhere else I'll describe how I accomplished this.
First I had to upgrade my LCD firmware.
- Download the newest version of the LCD firmware from this google drive.
- Unzip the file and place the lcd.bin file on the microSd card that came with the printer.
- Stick the MicroSD card in the printer and verify you can see files on the card from the "Print" menu.
- Turn the printer off.
- Push the Print Bed back until you hear it click the Y limit switch.
- Push the print head left until you hear it click the X limit switch.
- Press and hold down the knob/button on the printer.
- With both limit switches and the knob/button on the printer clicked, turn on the printer.
- The LCD will be black while the printer is updating, and turn on when complete.
- After the LCD turns on and displays the main menu turn off the printer.
- Remove the MicroSD card and delete lcd.bin.
- Download the newest Motion firmware from this google drive.
- Unzip it and copy Update.bin to the MicroSD card that came with the printer.
- Download fcupdate.flg from the same location and place it on the MicroSD card.
- Power on the printer.
- Insert the MicroSD Card.
- From the "Print" menu, select the update.bin file from the MicroSD card.
- The LCD will display "Updating", and then display the new firmware version number.
- Power on the printer and connect it to your pc with a USB/MicroUSB cable.
- Open Repetier Host.
- Click "Connect".
- On the Manual Control tab, note the "G-Code" box above the controls.
- Send the following commands one-at-a-time.
- M502 ; Reset to factory defaults
- M500 ; Save to EEprom
- Restart the printer.
- Power on the printer and connect it to your pc with a USB/MicroUSB cable.
- Open Repetier Host.
- Click "Connect".
- On the Manual Control tab, send the following commands one-at-a-time.
- Replace "mynetwork" with your wireless network name (your SSID)
- Replace "mypassword" with your wireless password.
- M550 mynetwork
- M551 mypassword
- Disconnect your USB/MicroUSB cable.
- The top line of the printer display should change from "USB Connected" and now display the IP address of the printer.
Wireless Printing from the Web Interface:
- Type the IP address from the printer display into the address bar of your web browser.
- Click the "Upload Gcode Here" box to upload an output gcode file from Repetier host.
- Click "Start Print".
Magic!
Note: The MpselectMini wiki suggests performing a PID Autotune after the factory reset. I completed several prints without doing this and suffered no ill effects. The process is documented here. http://mpselectmini.com/pid_autotune. Tuning the printer's PIDs enables the printer to control the extruder temperature much more precisely, and I did end up running the auto-tune later. I have not noticed any appreciable change in the quality of my prints, but the extruder temperature graph in Repetier Host is now much flatter than before tuning.
I can't thank the mpselectmini.com wiki enough. They are the resource for this printer on the internet. I hope this helps someone else.



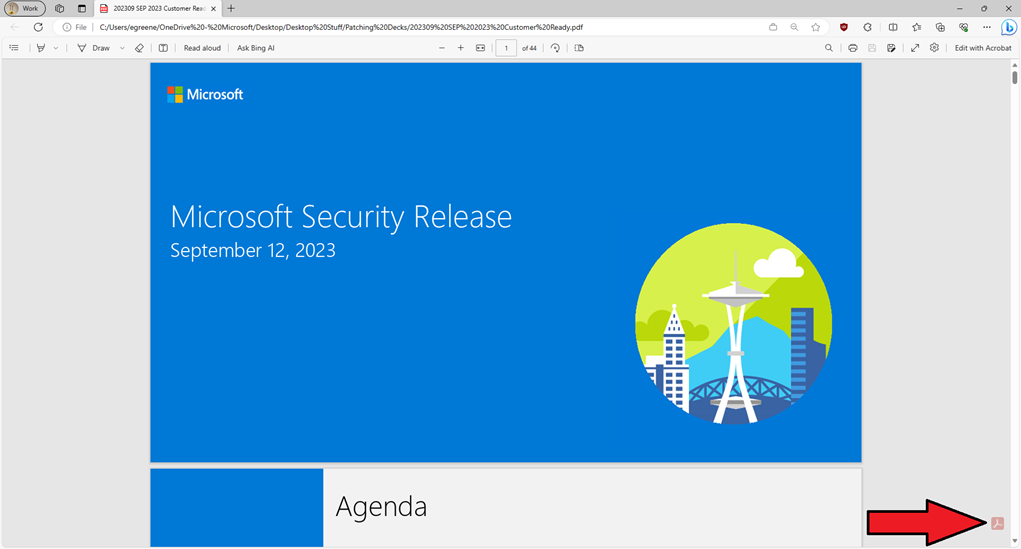
Comments
Also some other options to connect to WiFi can by found here. http://mpselectmini.com/wifi/
There is currently a dedicated iOS app to connect to WiFi. App name is "MP 3D Printer WiFi Connect". https://itunes.apple.com/us/app/mp-3d-printer-wifi-connect/id1205476135
I am currently working on the Android version and hope to have it out within the next two days.